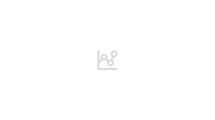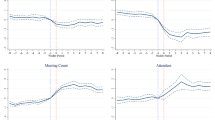Key Points
-
This article explains how to configure Outlook Express and send your first email.
-
The main features of Outlook Express are described.
-
The most common problems with email attachments are addressed.
-
A guide to good email practice is provided.
Key Points
The Internet guide for dentistry
-
1
An introduction to the Internet
-
2
Connecting to the Internet
-
3
Introduction to email
-
4
Effective use of email
-
5
Introduction to the World Wide Web
-
6
Creating a practice website
-
7
Power searching
-
8
Dental resources on the Internet
-
9
Safe and efficient use of the Internet
-
10
Putting it all together; dentistry and the Internet
Abstract
Email is a crucial communication tool and everyone who uses it should have a good understanding of the email program that they use to send and receive email. In some cases this will be built into their dental system software and for others it may be a web-based email account using the Internet Explorer web browser. In this section we look at the workings of the most popular standalone program, Outlook Express, and discuss good email practice for home and work.
Similar content being viewed by others
Configuring your email program
Microsoft's Outlook Express (OE) email program will be used to illustrate how the process of sending and receiving emails is carried out. This program is pre-installed on any PC that uses a Windows operating system, such as Windows ME, Windows XP and Windows 2000. All email programs work in a very similar way and so many of the instructions can easily be applied to other email programs.
Before you can start using OE, there are certain details required to configure the software for your particular use:
-
Your e-mail address, eg joe@jbloggs.wanadoo.co.uk, micky.mouse@virgin.net or DonaldDuck@tiscali.co.uk
-
Your ISP account password
-
The POP address for your ISP; POP stands for post office protocol. A POP server is a central computer that stores your email for you and allows you to collect it whenever you connect to the Internet. The POP address will look something like this: pop.wanadoo.co.uk, mail.virgin.net, pop.tiscali.co.uk
-
The SMTP address for your ISP; SMTP stands for simple mail transfer protocol and deals with your outgoing mail. It will look something like this: smtp.wanadoo.co.uk, mail.virgin.net, smtp.tiscali.co.uk.
Your ISP normally supplies the POP and SMTP addresses when you first join, and are often automatically entered into your email program during the installation procedure. If you want to find out what the settings should be, search your ISP home website for 'email settings'. If you have to manually add the details to OE, then open OE and click on Tools, Accounts, Add, Mail to start the email connection wizard. Figures 1 and 2 show my email account settings as an example.
Sending your first email
Open OE by clicking on Start, All Programs, Outlook Express. (If you are on a dial-up connection you do not need to connect to the Internet until you are ready to send and receive messages.) Click on File, New, Mail Message (or click on the Create Mail toolbar icon); this opens the New Message window (Fig. 3).
The upper half of the window has headers for you to enter information about the email, while the blank bottom half of the window is where you type the text of your message. The various headers are:
To:
This is where you type in the email address of the person who is to receive the message. If you want to send the same message to a second person, enter a second email address, separated from the first address by a comma or semi-colon. If you want to check if your email program is working properly, then send this first message to your own email address.
Cc:
Type the email address of any person whom you wish to receive a 'carbon copy' of the message. All recipients in the Cc list will be able to see the email addresses of the other recipients.
Subject:
The subject line allows you to give the recipient of your message an idea of what the message is about, eg 'Restorative meeting at FGDP'.
Bcc:
If you click on View, All Headers, you will have access to the useful Bcc header. You can protect your friends' and colleagues' email addresses by using this blind carbon copy field. It works just like the carbon copy field, except that the email addresses are not forwarded to each recipient. Put one email address (normally your own) in the 'To:' field, and the rest in the 'Bcc:' field. When your recipients receive the email, they will see your email address in the 'To:' field and their own in the 'Bcc:' field. Bcc protects the privacy of your recipients and it keeps the addresses from being reused by someone else.
You are now ready to type the main body of your message in the bottom half of the window. You can choose to have a 'signature' (a standard set of lines about yourself) added to the end of any message. This could contain details such as your work address and telephone number, or a description of what you do or the address of your home web page. You initially set up the signature from the main OE menu by selecting Tools, Options and Signatures. To add the signature in the New Message window, click on Insert, Signature.
To send the message click Send. If you are already online, the message will be sent straight away. If you are not online, a dialogue box appears asking you if you wish to connect to the Internet. If you decide not to connect, the message will be placed in the Outbox, ready to be sent next time you go online. If you have a dial-up connection, it makes sense to write all your email messages off-line and then send and receive all your emails in one go.
Deciphering email addresses
Email addresses can look very confusing to the uninitiated, but they all follow a similar pattern. They normally take the form of 'someone@somewhere' and are used to identify a user (or group of people) at one particular IP address on the Internet.
The 'someone' is the local part of the address that refers to the recipient's mailbox. For a personal email address the 'someone' part is normally the name of an individual; for a company or organisation it could be set up as 'info', 'sales', 'auto-confirm' or 'enquiries'. The convention for names is to use either your first name, full name or initial plus surname (without any spaces). My email address is paul@pdownes.fsnet.co.uk (pronounced 'paul at pdownes dot fsnet dot co dot uk').
The 'somewhere' part of an email address refers to the domain. This may be the domain name of an ISP, the domain of a web-based email service or the name of a domain that you may have registered for your dental practice. When you first sign up with an ISP, you are given a certain amount of choice over how your email address appears, provided it follows a prescribed syntax. With web-based email services and some ISPs you only get to choose the 'someone' part of the address, for example TomBrown@hotmail.com or JJones@aol.com. With other ISPs your 'username' makes up part of the 'somewhere', along the lines of yourname@username.ISPname.co.uk.
If your name is a common name, you will find that it may have already been taken by another subscriber to that particular ISP. This is why you often find email addresses such as johnsmith183@hotmail.com or john@smith2000.wanadoo.co.uk.
Note: There are no blank spaces in an email address; it is one continuous string of characters. It does not matter if you type any of the letters in uppercase or lowercase; email addresses are not case-sensitive. Most ISPs allow multiple email addresses with one subscription. Therefore different people within a dental practice, or individual members of a family could each receive their own private email at separate email addresses on the same computer, for example karien@pdownes.fsnet.co.uk and jeremy@pdownes.fsnet.co.uk.
Attaching files
To send a file with your email message, click on Insert, File Attachment (or click on the 'paperclip' Attach icon on the toolbar). Find and select the file you want to attach and then click Attach. The file will then be listed in the Attach box in the message header, showing the file name and file size (Fig. 3).
Retrieving and reading your email
OE stores all incoming emails in the Inbox. From the folders pane (the window on the left hand side), click on the Inbox to show the contents. Double-click on an individual message in the Inbox to view the email in a separate window. If OE has been set up to show the preview pane (View, Layout and click Show Preview Pane), then a single click on a message will show the contents in the preview pane (Fig. 4).
Messages in any folder, such as the Inbox, can be sorted by name of sender, the subject line or the date; just click on the appropriate column to automatically sort the list.
Responding to an email
It is very easy to respond to an email message since you do not have to type in the person's email address or the subject line and you can quote all or part of their text in your reply. With their message open, just click the Reply icon on the toolbar (or click on Message, Reply to Sender). A window will open with the To:, From: and Subject: lines automatically filled in and the original message copied into your reply and 'quoted' with a '>' sign at the start of every line. Select and delete any of the quoted text that you do not wish to appear in your reply. Notice that the subject text will have the letters Re: placed in front of them, making it obvious to the recipient that it is a reply to a previous message.
Other features of OE, which should also be found in any good email program, include:
Address book
It is possible to build up a useful 'book' of email addresses by automatically creating entries from your incoming email. In the message list of your Inbox or other mail folder, right-click a message, and then click Add Sender to Address Book. You can also set up OE to add an email address to your address book every time you reply to an email. Click on Tools, Options, Send tab and tick the box labelled 'Automatically put people I reply to in my Address book'.
Mailboxes and folders
In addition to the In and Out mailboxes, you can create your own personalised folders for filing away received messages in an orderly way. You can also create sub-folders for even more detailed filing. The Deleted Items folder holds deleted emails; these can still be retrieved at a later date, but not after the folder has been 'emptied'.
Filtering of messages
A useful management feature of email is the ability to automatically store your incoming messages into the relevant folder; a process known as filtering can do this. For example, all incoming messages which match specific criteria, such as from a particular person or organisation, can be copied to a certain folder. Any folder name that appears in bold text indicates that it contains an unread message, and the blue number in brackets tells you how many unread messages. Filtering of emails is set up in OE by clicking on Tools, Message Rules, Mail.
Find text
If you cannot remember where you stored a particular email, you can carry out a fast and easy search on a word or phrase that you know was contained in one of the main headers (eg the subject line or main body of the message). Click on Edit, Find, Message and fill in the relevant details.
Good email practice
-
You should read your mail frequently, every day if possible
-
If you read something that offends you, do not respond immediately. It is likely that the writer did not intend to be offensive. Allow some time to calm down, reread the text, and then respond, without being offensive yourself
-
Any message may be forwarded, printed or permanently stored by the recipient. Do not put anything in an email message that you would not want read by everybody; the laws of libel apply to email
-
Remember that the reader cannot see your face or hear your tone of voice, so all expression must be conveyed by words and punctuation. Sarcasm is best avoided unless very clearly indicated. It is very easy to give offence unintentionally when communicating electronically. Always reread the message before sending it
-
If you accidentally receive a message intended for someone else, let the sender know
-
Do not write in all upper case because IT LOOKS LIKE YOU'RE SHOUTING
-
Anything you receive may not have originated from where it says it does, as email headers are easily forged. Therefore, never disclose anything confidential, such as your password or credit card number, in an email
-
Keep signatures as short as possible – three or four lines is usually enough – and do not include irrelevant information
-
Do not forward messages about viruses to everyone in your address book. Most virus messages are hoaxes and just cause a lot of confusion
-
Emailing is still a relatively new form of communication and there is still much confusion about how best to greet the recipient and what phrase to use when signing off. The informal nature of email more closely resembles a telephone conversation than the writing of a letter. For this reason, many people start emails with a friendly 'Hello' or an even more informal 'Hi', although most people stick to the formal 'Dear' for communicating with patients. Popular ways of signing off seem to be 'Regards', Best regards' and 'Kind regards'.
Practice protocol for using email
It is advisable that any practice that uses email to communicate with patients should draw up a simple Practice Protocol for Using Email. The American Medical Association has published guidelines2 to aid doctors in communicating electronically with patients. They suggest that the clinician first develops a patient-clinician agreement with informed consent for the use of email. They also recommend that the clinicians establish the types of communication topics (reminders, appointment scheduling, etc) and sensitivity of subject matter (medical history, money owing etc) permitted over email. They also advise caution when using email for urgent matters, since other avenues of communication may be more appropriate. It is important to remember that email carries the same legal status as other written documents and should be used with the same degree of care. Electronic records of communications should be systematically managed and maintained.boxed-text
References
File extensions database. http://filext.com
The American Medical Association. Guidelines for physician-patient electronic communications. The American Medical Association, 2004. www.ama-assn.org/ama/pub/category/2386.html
Author information
Authors and Affiliations
Corresponding author
Additional information
Refereed paper
Rights and permissions
About this article
Cite this article
Downes, P. Effective use of email. Br Dent J 202, 457–461 (2007). https://doi.org/10.1038/bdj.2007.293
Published:
Issue Date:
DOI: https://doi.org/10.1038/bdj.2007.293